
Import 'package:temple/globals/settings/router/utils/router_utils. Import 'package:go_router/go_router.dart' Maybe we'll want to add icons like shopping cart, bell icon, and more depending on the page, we are on.Īpp_bar import 'package:flutter/material.dart' We'll also need a person icon somewhere in the app bar, which we'll trigger the custom drawer we'll create later. Moreover, we'll have to use navigation features as well. In doing so we'll have to go to a sub-page like mentioned previously. Let's say we have search functionality, which is triggered by clicking the search icon.
Is the current screen a main screen or sub-screen? If it's a sub-screen we'll have to display the back arrow while hiding it on the main screen. Adding a key to a widget that holds a reference to the state allows Flutter to make an additional comparison beyond the type of the widget. Touch lib/globals/widgets/app_bar/app_bar.dartīefore we work on the app bar let's consider some features our app bar will have and how can we make it more flexible. # Cursor on the root folder # Create widgets and app_bar folder mkdir lib/globals/widgets lib/globals/widgets/app_bar First, let's create a folder and file for our app bar inside the globals folder.
Scaffold key flutter code#
You'll find the source code up until now from this repo. But we'll be using a drawer to manage navigation tasks related to the User Account, for instance, logout, user profile settings, order history, etc. As far as navigation goes, we are not going to use a drawer instead, we'll be using the bottom navigation bar. So usually, you don't have to make custom ones.įor an app bar, as the app grows dynamic content also increases, hence it's better to write it once and use it everywhere with slight modification. All of these three widgets a readily available in Flutter SDK. Three global widgets we're building are App Bar, Bottom Navigation Bar, and Drawer. In this section, we'll work on three widgets that'll be part of every screen in the app.

Before this, we made a splash screen, created an onboard screen experience for app users, and defined a global theme for our app. This here is the 4 th part of the series. Hello and Welcome, I am Nibesh Khadka from Khadka's Coding Lounge.
Scaffold key flutter how to#
The section of the video at 2:20 is particularly informative.Find out how to create custom and dynamic widgets like App Bar, Bottom Nav Bar, and the Alert Dialog box that works as a Drawer. Here is a helpful video from the Flutter team which goes into greater depth on when and where to use keys and the various types of keys you might use, depending on the situation. This is the class where you provide a Scaffold. You dont need to assign a key to the Scaffold inside the build of DashboardState. Generally, a widget that is the only child of another widget does not A workaround this problem is to provide a stateful widget with a Scaffold, assign the Scaffold a key, and then pass it to your Dashboard (I assumed it is the name of your stateful widget from your state class). Widget's element is moved to the new location. Global key elsewhere in the tree in the previous frame, then that Widget in the same location), but there was a widget with that same

When a new widget is found (its key and type do not match a previous To be moved around the tree (changing parent) without losing state.
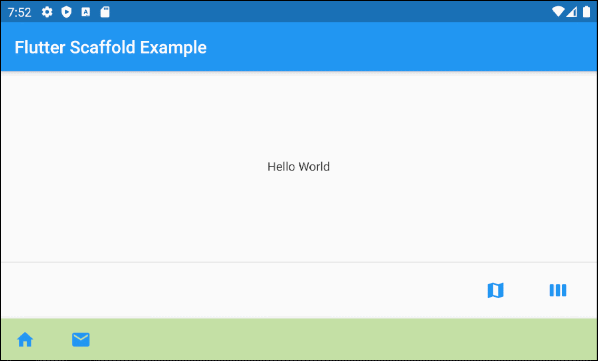
In addition, using a GlobalKey as the widget's key allows the element Tree, the new widget is inflated into an element, and the new element Otherwise, the old element is removed from the Operator=, respectively, then the new widget replaces the old widgetīy updating the underlying element (i.e., by calling Element.update If the runtimeType and key properties of the two widgets are Per the documentation for the key property:Ĭontrols how one widget replaces another widget in the tree. Scaffold is just a widget, and the key property of any widget preserves state when that widget is moved in a tree.


 0 kommentar(er)
0 kommentar(er)
